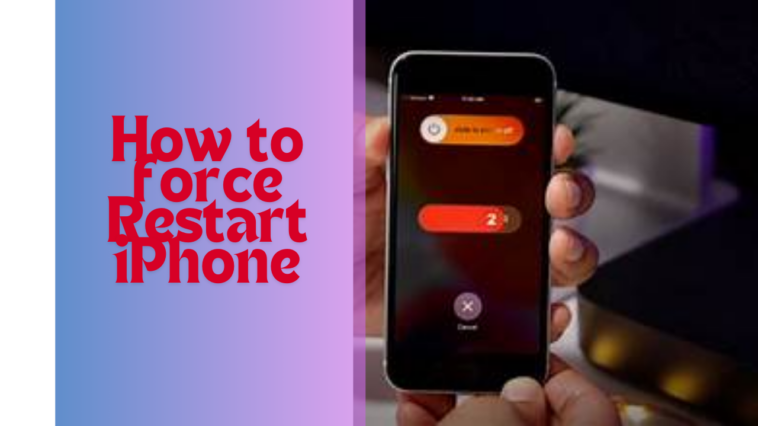How to Force Restart iPhone: A Complete Guide
Introduction
The iPhone is renowned for its sleek design, powerful hardware, and smooth user experience. However, even the most reliable devices can occasionally face issues such as freezing, unresponsiveness, or software glitches. In such cases, a simple force restart can often solve the problem, allowing the device to refresh its system without losing data.
In this complete guide, we will walk you through how to force restart an iPhone step by step, covering different iPhone models. Whether you’re facing a frozen screen, an unresponsive app, or a black screen, this guide will help you get your iPhone back on track.
Why You Might Need to Force Restart an iPhone?
Before diving into the steps, it’s important to understand why a force restart might be necessary. Here are common reasons to force restart your iPhone:
- Frozen screen: If your iPhone becomes completely unresponsive to touch or button presses.
- Unresponsive apps: When apps crash or freeze, and the device stops responding to commands.
- System glitch: Minor software bugs or issues that hinder smooth functioning.
- Black screen: If your iPhone screen goes black and won’t respond to power button presses.
- Overheating: Occasionally, overheating may cause the iPhone to freeze, requiring a restart.
Force restarting can be a quick fix to bring your iPhone back to its normal working state, allowing you to troubleshoot further if needed.
Step-by-Step Guide to Force Restart an iPhone
The process to force restart an iPhone varies depending on the model. Below, we’ll guide you through the process for each iPhone version.
Force Restart iPhone 8, iPhone X, iPhone 11, iPhone 12, iPhone 13, and iPhone 14
For iPhone models with Face ID or the iPhone 8 and newer, follow these steps:
- Quickly press and release the Volume Up button.
- Quickly press and release the Volume Down button.
- Press and hold the Side button until you see the Apple logo on the screen.
Once the Apple logo appears, the phone will restart and you can release the Side button.
- LSI Keywords: iPhone X restart, force restart iPhone 13, restart iPhone 12 stuck, iPhone unresponsive screen restart.
Force Restart iPhone 7 and iPhone 7 Plus
For iPhone 7 and iPhone 7 Plus, Apple introduced a different method to force restart. Here’s how:
- Press and hold the Volume Down button and the Power (Sleep/Wake) button at the same time.
- Keep holding both buttons until the Apple logo appears.
- Once the Apple logo is visible, release both buttons.
The iPhone will restart and the screen should become responsive again.
- LSI Keywords: iPhone 7 stuck, hard reboot iPhone 7, unfreeze iPhone 7 Plus.
Force Restart iPhone 6s, iPhone SE (1st Generation), and Older Models
For iPhone 6s, iPhone SE (1st generation), and older models, including the iPhone 5, here’s how to force restart:
- Press and hold both the Home button and the Power (Sleep/Wake) button at the same time.
- Continue holding these buttons until the Apple logo appears.
- Once the logo is visible, release both buttons.
This method forces a reboot, helping to resolve frozen screens and unresponsive behavior.
- LSI Keywords: restart iPhone SE, iPhone 6 force restart, reboot iPhone 5 unresponsive.
How to Force Restart iPhone SE (2nd and 3rd Generation)
The iPhone SE (2nd and 3rd generation) follows the same force restart procedure as the iPhone 8 and newer models. Here’s the process:
- Quickly press and release the Volume Up button.
- Quickly press and release the Volume Down button.
- Press and hold the Side button until you see the Apple logo.
Release the Side button once the Apple logo appears, and the iPhone will restart.
- LSI Keywords: restart iPhone SE 2nd gen, force restart iPhone SE 2020, reboot iPhone SE 3rd gen.
What to Do After Force Restarting an iPhone
After force restarting your iPhone, the device should start functioning normally. However, if the problem persists, here are some additional troubleshooting steps you can take:
1. Update iOS Software
If your iPhone keeps freezing or glitching, it might be due to outdated software. Check for software updates by going to Settings > General > Software Update. If an update is available, download and install it to ensure your iPhone has the latest bug fixes and improvements.
2. Free Up Storage Space
Low storage space can cause your iPhone to lag or freeze. Free up storage by deleting unused apps, clearing cache, and removing unwanted files. You can check your iPhone’s storage by going to Settings > General > iPhone Storage.
3. Reset All Settings
If the issue persists, you may need to reset all settings on your iPhone. This will restore default settings without erasing any data. Go to Settings > General > Reset > Reset All Settings.
4. Restore Your iPhone
As a last resort, you can restore your iPhone using iTunes or Finder on a computer. This process erases all data and reinstalls the iOS, giving your iPhone a fresh start.
- LSI Keywords: iPhone software update, free up iPhone storage, restore iPhone via iTunes.
Conclusion
Knowing how to force restart an iPhone is an essential troubleshooting skill that can help resolve a range of common issues such as freezing, unresponsive apps, and black screens. Each iPhone model has a slightly different method for performing a force restart, so it’s important to know which one applies to your device.
In most cases, a force restart will bring your iPhone back to life without any data loss. However, if the issue continues after restarting, updating software, resetting settings, or restoring the device might be necessary. This complete guide provides step-by-step instructions tailored to each iPhone model, ensuring that you have the right tools to handle any situation.
This post was created with our nice and easy submission form. Create your post!