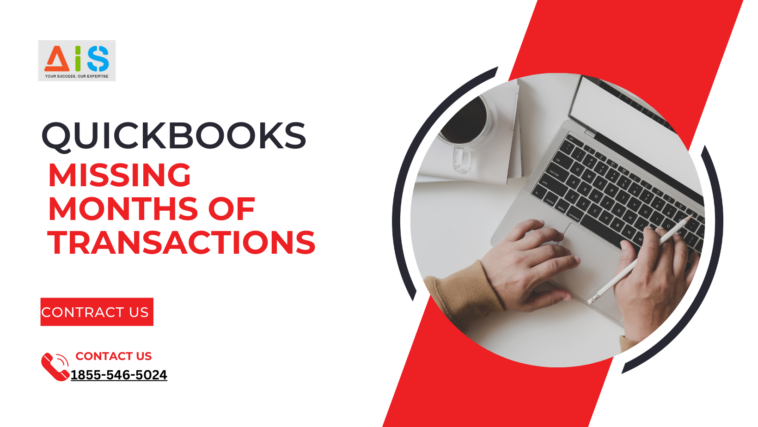QuickBooks is a powerful accounting tool that helps businesses manage their finances efficiently. However, as your transaction history grows, finding specific old entries can become challenging. This comprehensive guide will walk you through various methods to locate and review past financial records in QuickBooks, ensuring you have full visibility into your business’s financial history.
Understanding the Importance of Historical Transaction Data
Accessing historical financial data is crucial for various reasons:
-
Audit preparation: Having a complete transaction history readily available simplifies the audit process.
-
Financial analysis: Reviewing past transactions helps identify trends and make informed business decisions.
-
Tax compliance: Accurate historical records are essential for proper tax reporting and potential audits.
-
Dispute resolution: Old transaction data can be invaluable when resolving discrepancies with vendors or customers.
-
Budget planning: Understanding past spending patterns aids in creating more accurate future budgets.
Given the significance of historical financial information, let’s explore the various methods QuickBooks offers to locate and review old transactions.
Utilizing the QuickBooks Audit Trail
The QuickBooks Audit Trail is a powerful feature that allows you to track changes made to your financial records over time. Here’s how to access and use this tool effectively:
Accessing the Audit Trail in QuickBooks Desktop
-
Open QuickBooks Desktop and log in as an administrator.
-
Navigate to the “Reports” menu on the left side of the dashboard.
-
Look for the “Accountant & Taxes” section.
-
Select “Audit Trail” from the list of available reports.
Customizing the Audit Trail Report
Once you’ve accessed the Audit Trail report, you can customize it to focus on specific information:
-
Click on “Customize Report” at the top of the report window.
-
Use the “Filters” tab to narrow down the data by date range, user, or transaction type.
-
Adjust the columns displayed using the “Display” tab to show relevant information.
-
Click “OK” to apply your customizations and generate the report.
Interpreting Audit Trail Data
The Audit Trail report provides valuable insights into your transaction history:
-
User activity: See who made changes to specific transactions.
-
Modification dates: Identify when alterations were made to your financial records.
-
Transaction details: Review the specifics of each entry, including original and modified values.
By regularly reviewing the Audit Trail, you can maintain a clear picture of your financial history and quickly locate old transactions when needed.
Must Try If QuickBooks Missing Months of Transactions
When QuickBooks shows missing months of transactions, it can disrupt your financial management and lead to confusion. This issue often occurs due to data entry errors, changes in accounting periods, or problems with bank feeds.
To troubleshoot, first check your transaction filters and date settings to ensure you’re viewing the correct period. Additionally, review your import settings for any discrepancies in bank transactions.
If the problem persists, consider restoring from a backup or seeking assistance from a QuickBooks professional to recover the lost data. Regular audits and backups can help mitigate these challenges in the future.
Exploring Recent Transaction History
QuickBooks provides a quick way to access recent transactions directly from individual entries. This method is particularly useful when you need to review a series of related transactions:
-
Open any transaction in QuickBooks.
-
Look for the rewind icon (clock with a backward arrow) in the upper left corner.
-
Click on this icon to reveal a list of recent transactions of the same type.
-
To see more entries, click “View More” at the bottom of the list.
This feature allows you to quickly navigate through chronological transaction history, making it easier to find related entries or review a sequence of financial activities.
Utilizing QuickBooks Reports for Historical Data
QuickBooks offers a variety of reports that can help you access and analyze historical transaction data. Here are some key reports to consider:
Transaction Detail Report
-
Go to the “Reports” menu.
-
Select “Accountant & Taxes.”
-
Choose “Transaction Detail by Account.”
-
Customize the date range and other parameters as needed.
This report provides a comprehensive view of all transactions within a specified period, sorted by account.
Custom Transaction Detail Report
For more specific insights:
-
Create a new custom report by going to “Reports” > “Custom Reports” > “Transaction Detail.”
-
Use the customization options to include only the information you need.
-
Save the custom report for future use.
Profit and Loss Detail Report
To review historical financial performance:
-
Navigate to “Reports” > “Company & Financial.”
-
Select “Profit and Loss Detail.”
-
Adjust the date range to cover the historical period you’re interested in.
This report breaks down your income and expenses, allowing you to drill down into specific transactions.
By utilizing these reports, you can gain a broader perspective on your historical financial data while still being able to access individual transaction details.
Importing Historical Transactions
If you need to add older transactions that weren’t initially included in your QuickBooks account, you can import them:
-
Obtain a CSV file of the historical transactions from your bank or previous accounting system.
-
In QuickBooks, go to “Settings” and select “Imports.”
-
Choose “Import older transactions” for the relevant account.
-
Upload the CSV file and map the columns to match QuickBooks’ format.
-
Review the data and complete the import process.
After importing, be sure to review the newly added transactions to ensure accuracy and avoid duplicates.
Using the QuickBooks Mobile App for On-the-Go Access
The QuickBooks mobile app provides a convenient way to access your transaction history when you’re away from your computer:
-
Download and install the QuickBooks mobile app on your smartphone or tablet.
-
Log in using your QuickBooks credentials.
-
Navigate to the “Transactions” tab.
-
Use the search and filter options to find specific entries.
-
Tap on a transaction to view its details or make edits.
The mobile app syncs with your QuickBooks account, ensuring you always have access to up-to-date financial information, including historical data.
Implementing a Document Management System
To enhance your ability to find and reference old transactions, consider implementing a document management system within QuickBooks:
-
Scan and attach relevant documents (receipts, invoices, contracts) to corresponding transactions.
-
Use consistent naming conventions for attached files.
-
Utilize QuickBooks’ tagging feature to categorize transactions for easier searching.
-
Regularly backup your QuickBooks file, including all attached documents.
By maintaining a well-organized document management system, you’ll be able to quickly locate supporting documentation for historical transactions when needed.
This post was created with our nice and easy submission form. Create your post!