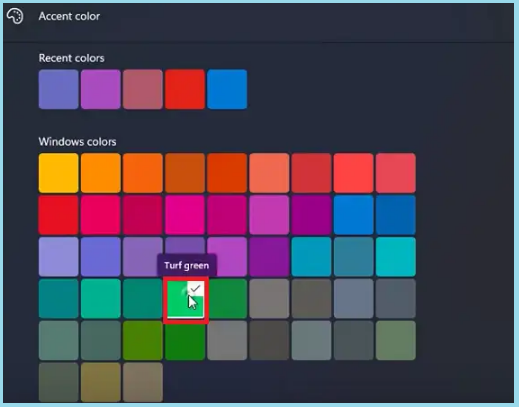Windows 11 offers users a unique way to personalize their computing experience through the Accent Color feature. This customizable element enhances the visual appeal of the operating system by allowing users to select colors that reflect their personal style.
The Accent Color appears in various interface elements, including the taskbar, start menu, and title bars of active windows.
By changing this color, users can create a more comfortable and visually appealing desktop environment.
Understanding Windows 11 Accent Color

The Accent Color in Windows 11 is a key visual element that helps define the overall look of the operating system.
It is used in buttons, borders, hover effects, and notification icons, making it an integral part of the user interface.
The color can be set to change automatically based on the desktop background or selected manually from a palette of colors.
Color Modes in Windows 11
Windows 11 provides two primary color modes: Light Mode and Dark Mode.
- Light Mode features a lighter color scheme, making the interface bright and airy. This mode is ideal for well-lit environments and can help reduce eye strain.
- Dark Mode, on the other hand, offers a darker interface, which allows the Accent Color to stand out more prominently. This mode is perfect for low-light conditions, making it easier on the eyes during nighttime use.
Additionally, users can create a Custom Mode by mixing elements of both light and dark modes, allowing for a more tailored experience.
How to Change Accent Color in Windows 11 ?
Changing the Accent Color in Windows 11 can be done through several methods:
Using the Settings App:
- Open the Settings by clicking the Start button and selecting the gear icon or pressing Windows + I.
- Navigate to “Personalization” and then click on “Colors.”
- Under “Accent color,” choose between “Automatic” or “Manual.” If you select “Manual,” pick your preferred color from the palette.
- Your changes will be applied immediately.
Using the Quick Settings Menu:
- Click on the network, sound, and battery icons in the lower-right corner of the taskbar to open the Quick Settings menu.
- Click on the “Pen” icon to access the Accent Color options.
- Choose a new Accent Color, and it will change instantly.
Using the Start Menu:
- Click the Start button and right-click on the currently displayed Accent Color at the top of the menu.
- Select a new color from the options available, and it will be applied immediately.
Using the Registry (for Advanced Users):
- Open the Registry Editor by pressing Windows + R, typing “regedit,” and pressing Enter.
- Navigate to HKEY_CURRENT_USERSoftwareMicrosoftWindowsDWM.
- Create a new DWORD value named “ColorPrevalence” and modify it to your desired color code in hexadecimal format.
- Close the Registry Editor and restart your computer for the changes to take effect.
Creating a Custom Accent Color
To create a custom Accent Color, follow these steps:
- Open Settings and go to “Personalization” and then “Colors.”
- Select “Manual” under Accent color and click on “Custom color.”
- Use the color picker to adjust the hue, saturation, and brightness to create your desired color.
- Apply the changes, and your custom Accent Color will be set.
Changing Accent Color in Dark Mode
To change the Accent Color while in Dark Mode:
- Open Settings and navigate to “Personalization” and then “Colors.”
- Select “Dark” under “Choose your mode.”
- Choose “Manual” under Accent color and select a new color or create a custom one.
- Your new Accent Color will be applied immediately.
Conclusion
Customizing the Accent Color in Windows 11 is a straightforward process that can significantly enhance your computing experience.
With various methods available, including the Settings app, Quick Settings menu, and even the Registry for advanced users, changing the Accent Color is accessible to everyone.
Experimenting with different colors can help you find the perfect match for your desktop background and personal style.
Remember, a small change in Accent Color can make a big difference in how you interact with your computer daily. Enjoy the freedom to express your individuality with Windows 11’s customization options!
This post was created with our nice and easy submission form. Create your post!