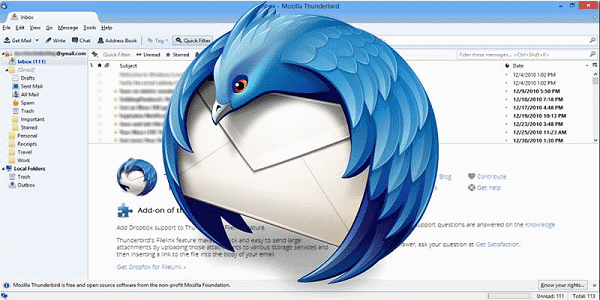Migrating from Mozilla Thunderbird to Microsoft Outlook involves converting MBOX files to PST format. This process can be accomplished using several methods, including manual techniques and third-party conversion tools. Below, we’ll outline both approaches to help you convert your Thunderbird MBOX files into Outlook PST format.
Method 1: Using Third-Party Conversion Tools
Third-party tools simplify the conversion process and are recommended for users who prefer a hassle-free method. You can easily get this job done using Magus MBOX converter.
Steps to Convert Using Third-Party Tools:
-
Download and Install the Tool: Choose a reliable MBOX to PST converter tool and install it on your computer.
-
Launch the Converter Tool: Open the tool and select the option to add MBOX files.
-
Add Thunderbird MBOX Files: Locate your MBOX files. In Thunderbird, MBOX files are stored in the profile folder. The default path is: C:Users[YourUsername]AppDataRoamingThunderbirdProfiles[YourProfile]MailLocal Folders
-
Select MBOX Files: Choose the MBOX files you want to convert.
-
Choose PST as the Output Format: Select PST as the target format for the conversion.
-
Start the Conversion: Begin the conversion process. The tool will convert your MBOX files to PST and save them to your specified location.
-
Import the PST File into Outlook:
- Open Outlook.
- Go to File > Open & Export > Import/Export.
- Choose Import from another program or file and select Outlook Data File (.pst).
- Locate the converted PST file and complete the import process.
Method 2: Manual Conversion Using Thunderbird and Outlook
This method involves several steps. You can use this method to convert Thunderbird MBOX to Outlook using Thunderbird. It requires both Thunderbird and Outlook.
Step 1: Install ImportExportTools NG Add-on in Thunderbird
- Open Thunderbird.
- Go to Add-ons and search for ImportExportTools NG.
- Install the add-on and restart Thunderbird.
Step 2: Export Emails from Thunderbird to EML Format
- Create a new folder on your desktop to save the EML files.
- In Thunderbird, select the emails you want to export.
- Right-click on the selected emails and choose Save Selected Messages > EML format.
- Save the emails to the new folder on your desktop.
Step 3: Import EML Files into Outlook
- Open Outlook.
- Create a new folder in Outlook to import the emails.
- Select all the EML files from the folder on your desktop.
- Drag and drop the EML files into the new folder in Outlook.
Step 4: Export Emails from Outlook to PST
- Go to File > Open & Export > Import/Export.
- Choose Export to a file and select Outlook Data File (.pst).
- Select the folder containing the imported emails and complete the export process.
Conclusion
Converting Thunderbird MBOX files to Outlook PST can be done through various methods, including third-party tools, manual techniques, and free converter tools. Third-party tools offer a straightforward and efficient process, while manual methods are cost-effective but more time-consuming. Choose the method that best suits your needs and technical expertise to ensure a smooth transition from Thunderbird to Outlook.
This post was created with our nice and easy submission form. Create your post!