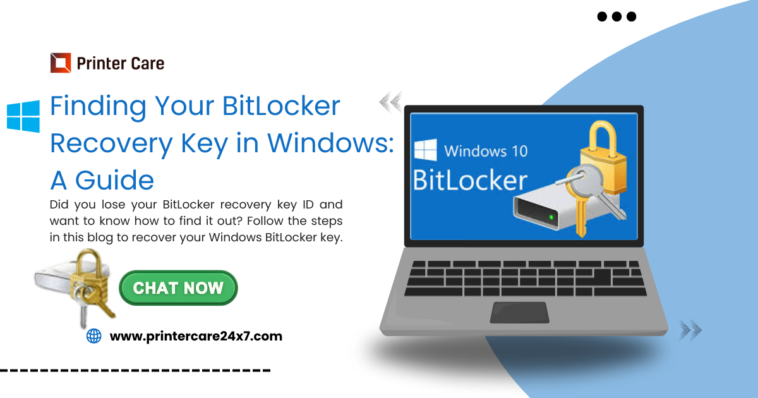BitLocker is a security feature available in certain versions of Windows that encrypts your hard drive to protect sensitive data. While BitLocker adds a strong layer of security, there may be times when you are asked to enter your BitLocker recovery key to unlock the device. This usually happens if the system detects unauthorized changes or if you forget the password. In this guide, we’ll walk you through how to find and use your BitLocker recovery key.
What Is a BitLocker Recovery Key?
The BitLocker recovery key is a unique 48-digit numeric code that is automatically generated when you enable BitLocker encryption on your drive. This recovery key is essential if you lose access to your encrypted data, as it allows you to unlock your device. Without it, you won’t be able to access the encrypted data.
When Will You Need Your BitLocker Recovery Key?
Here are some common scenarios where you may be asked for your BitLocker recovery key:
- Hardware Changes: If you make significant changes to your hardware, such as upgrading your motherboard or hard drive, the system may prompt you for the recovery key.
- Forgotten Password: If you forget the BitLocker password or lose the USB drive that contains the key, the recovery key is your only option to unlock the drive.
- Windows Updates or Crashes: Sometimes, major Windows updates or system crashes can trigger the recovery process.
- Unauthorized Access Attempts: If BitLocker detects an unauthorized access attempt, it may lock the drive and require the recovery key to proceed.
How to Find Your BitLocker Recovery Key
There are several ways to find your BitLocker recovery key, depending on how you saved it when you first enabled BitLocker. Below are the most common options:
1. Microsoft Account
If you linked your BitLocker encryption to your Microsoft account, you can retrieve the recovery key online.
- Go to the Microsoft account recovery key page.
- Sign in with your Microsoft account credentials.
- Once logged in, you will see a list of devices linked to your account along with their corresponding BitLocker recovery keys.
2. USB Flash Drive
If you chose to save the recovery key to a USB drive, insert the drive into your computer and locate the text file that contains the key. The file will be named something like “BitLocker Recovery Key” followed by a string of numbers.
3. Printed Copy
If you printed your recovery key when setting up BitLocker, check the location where you stored the physical copy, such as a safe or a secure filing system.
4. Active Directory (For Work or School Accounts)
If your device is connected to a work or school network, your system administrator may have a copy of the recovery key stored in Active Directory. Contact your IT department for help retrieving the key.
5. Azure Active Directory (For Work Devices)
If your device is managed by an organization using Azure AD, you may find the BitLocker recovery key by logging into your Azure AD account.
How to Use Your BitLocker Recovery Key
Once you have retrieved your BitLocker recovery key, you can use it to unlock your encrypted drive. Here’s how:
1. Enter Recovery Key at Startup
If your computer is locked due to BitLocker, the system will prompt you to enter the recovery key during startup. Simply type in the 48-digit code and press Enter.
2. Use the Recovery Key in Windows
If you are logged into Windows but need to unlock an encrypted drive, you can do so through the BitLocker management settings:
- Open the Control Panel and go to System and Security.
- Click on BitLocker Drive Encryption.
- Find the locked drive and select Unlock Drive.
- Enter the 48-digit recovery key when prompted, and the drive will be unlocked.
Best Practices for Storing Your Recovery Key
- Keep Multiple Copies: Store your BitLocker recovery key in several secure places, such as your Microsoft account, a USB drive, and a printed copy. This reduces the risk of being locked out in case one method becomes inaccessible.
- Use Secure Storage: If you print your recovery key or save it to a USB drive, ensure these are stored in a secure location like a safe or locked cabinet.
- Avoid Storing Keys on the Same Device: Never store the recovery key on the same drive that’s encrypted, as this defeats the purpose of encryption.
Conclusion
Your BitLocker recovery key is essential for accessing encrypted data if you’re ever locked out of your system. By knowing where to find it and how to use it, you can avoid data loss and maintain access to your files. Make sure to store your recovery key securely and in multiple locations to ensure you’re never caught without it.
This post was created with our nice and easy submission form. Create your post!