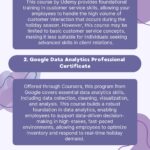Remote Desktop Protocol (RDP) is a vital tool for IT professionals, remote workers, and anyone needing to access a computer from a distance. However, a common issue many users encounter is getting stuck at the “Configuring Remote Session” stage when attempting to connect to a remote machine. This problem can be frustrating and disrupt productivity.
In this article, we’ll explore the causes behind this issue, step-by-step troubleshooting methods, and preventive measures to ensure a seamless remote desktop experience.
Understanding the Problem
When attempting to connect via RDP, the “Configuring Remote Session” message appears during the initialization phase. At this stage, RDP attempts to connect the client (your local computer) and the host (remote computer). If the process hangs, it indicates a problem in one or more areas:
- Network Connectivity: Issues with the internet or local network.
- RDP Configuration: Incorrect settings on the host or client machine.
- Firewall or Security Software: Blocking RDP ports or traffic.
- Resource Limitations: Insufficient system resources on either end.
- Operating System Issues: Corrupted system files or outdated software.
Step-by-Step Troubleshooting Guide
Step 1: Verify Network Connectivity
Before diving into complex solutions, ensure both the client and host computers are connected to the internet.
-
Test Network Access:
- Ping the remote computer using its IP address:bashCopy codeping <remote-ip-address>
- If there’s no response, verify the remote machine’s network settings or troubleshoot its internet connection.
-
Check DNS Resolution:
- If using a hostname, ensure it resolves correctly to the IP address. Use the nslookup command to confirm.
Step 2: Restart Remote Desktop Services
Remote Desktop relies on specific Windows services that may occasionally malfunction. Restarting these can resolve the issue.
- On the remote machine, open Services (via services.msc).
- Locate Remote Desktop Services and Remote Desktop Configuration.
- Restart both services.
Step 3: Check Firewall and Port Settings
The default RDP port (3389) must be open for connections.
-
On the Host Machine:
- Open the Windows Defender Firewall settings.
- Ensure an inbound rule exists for Remote Desktop (TCP 3389).
- Add a rule if necessary:
- Navigate to Advanced Settings > Inbound Rules > New Rule.
- Choose Port, specify 3389, and allow the connection.
-
Router Configuration:
- If connecting over the internet, ensure port 3389 is forwarded on the host’s router.
Step 4: Update RDP Client and Host
Outdated RDP software can cause compatibility issues.
- Update the Operating System:
- On both client and host machines, install the latest Windows updates via Settings > Update & Security.
- Update the Remote Desktop Client:
- Ensure the RDP client version supports the host’s protocol. Use the latest version of the Remote Desktop app for your platform.
Step 5: Verify Remote Desktop Settings
Misconfigured RDP settings can block connections.
-
On the Host Machine:
- Open System Properties (via sysdm.cpl).
- Navigate to the Remote tab.
- Ensure remote connections to this computer are enabled.
- Check user permissions to ensure the connecting account is authorized.
-
On the Client Machine:
- Ensure the correct hostname, IP address, and credentials are entered.
- Disable options like Network Level Authentication (NLA) temporarily to test connectivity.
Step 6: Address Resource Limitations
Overloaded systems can stall the RDP process.
-
On the Host Machine:
- Open Task Manager and check for high CPU or memory usage.
- Close unnecessary applications to free resources.
-
On the Client Machine:
- Ensure sufficient RAM and CPU power to handle the RDP session.
Step 7: Inspect Security Software
Antivirus or endpoint security solutions may block RDP traffic.
- Temporarily disable antivirus or firewall software on both client and host machines.
- If disabling resolves the issue, add RDP to the software’s exception list.
Step 8: Test with Alternate Protocols or Tools
If the issue persists, use other remote access tools (e.g., VNC, AnyDesk, TeamViewer) to verify connectivity. If alternate tools work, the issue is likely with the RDP configuration.
Step 9: Reset RDP Configuration
Corrupt RDP settings may require a reset.
- On the host machine, delete the RDP listener configuration via the registry:
- Open Registry Editor (regedit).
- Navigate to:arduinoCopy codeHKEY_LOCAL_MACHINESYSTEMCurrentControlSetControlTerminal ServerWinStationsRDP-Tcp
- Back up the registry key, then delete it.
- Reboot the machine to regenerate default settings.
Preventing Future Issues
Regular Maintenance
- Keep both the client and host systems updated with the latest patches.
- Periodically restart Remote Desktop Services to prevent glitches.
Secure RDP Connections
- Use VPNs to secure remote desktop traffic.
- Change the default RDP port (3389) to reduce vulnerability to attacks.
Monitor System Resources
- Regularly check for resource-intensive applications or processes.
- Upgrade hardware if consistent performance bottlenecks occur.
Create Backup Profiles
- Save multiple RDP connection profiles with different configurations to test in case of future issues.
Advanced Solutions for IT Professionals
Enable Detailed Logging
Enable Remote Desktop logs to identify specific errors:
- Open Event Viewer on the host machine.
- Navigate to Applications and Services Logs > Microsoft > Windows > TerminalServices-LocalSessionManager.
- Review logs for errors during connection attempts.
Use Group Policies
Adjust Group Policy settings to fine-tune RDP behavior:
- Open the Group Policy Editor (gpedit.msc).
- Navigate to:Copy codeComputer Configuration > Administrative Templates > Windows Components > Remote Desktop Services
- Modify relevant policies like Limiting the number of connections or Requiring the use of a specific security layer.
Conclusion
The “Configuring Remote Session” issue in Remote Desktop can stem from various causes, including network problems, misconfigured settings, or resource limitations. Users can systematically identify and resolve the issue by following the steps outlined in this guide, ensuring a reliable remote desktop experience.
Proactively maintaining your systems, using secure practices, and keeping software up-to-date are key to preventing similar problems in the future. With the right approach, you can maximize the efficiency and reliability of Remote Desktop Protocol for your remote access needs.
This post was created with our nice and easy submission form. Create your post!