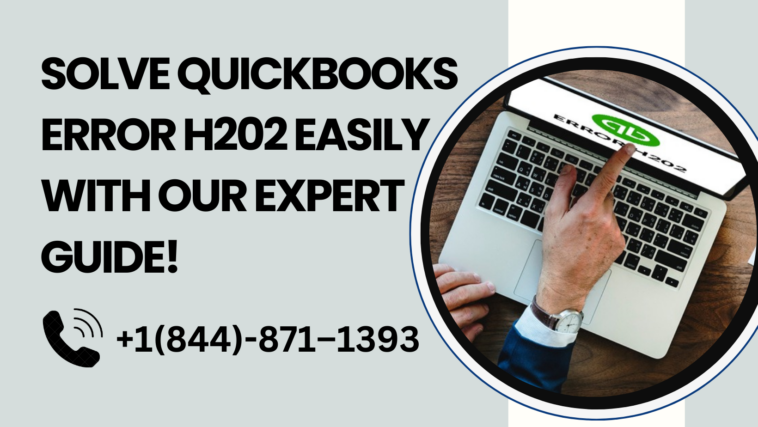QuickBooks is a robust accounting software widely used by businesses to manage their financial activities. However, users occasionally encounter errors that disrupt their workflow. One common issue is QuickBooks Error H202, which occurs when the software cannot connect to the company file stored on a different computer. In this guide, we will explore the causes, symptoms, and effective solutions for Error H202, ensuring you can get back to managing your business efficiently.
Understanding QuickBooks Error H202
What is QuickBooks Error H202?
QuickBooks Error H202 is a multi-user mode error that occurs when the QuickBooks Desktop application cannot access the company file on the server. This issue typically arises in network setups where multiple users access the same QuickBooks company file stored on a server or another workstation. Error H202 can significantly hinder your ability to work, making it essential to resolve it promptly.
Common Symptoms of Error H202
When QuickBooks Error H202 occurs, users may experience several symptoms, including:
- A message indicating that QuickBooks is unable to open the company file.
- QuickBooks crashing or freezing when attempting to access the company file.
- Errors related to network connectivity when trying to open the file.
- The application may suggest using the QuickBooks Database Server Manager to resolve the issue.
Understanding these symptoms can help you identify the problem quickly, allowing you to apply the appropriate solution.
Causes of QuickBooks Error H202
Identifying the underlying causes of Error H202 is crucial for effective troubleshooting. Here are some common reasons for this error:
1. Network Configuration Issues
Error H202 can occur if there are problems with the network setup. This includes incorrect configuration of your router or firewall settings, which can block the connection between QuickBooks and the server.
2. QuickBooks Database Server Manager Problems
The QuickBooks Database Server Manager (QBDM) plays a critical role in facilitating the multi-user mode. If this component is not functioning correctly, it can lead to Error H202.
3. Damaged or Corrupted Company File
A damaged or corrupted company file can trigger Error H202. Issues with the file’s data integrity may prevent QuickBooks from accessing it correctly.
4. Firewall or Antivirus Interference
Sometimes, firewall or antivirus software can interfere with the network connection required for QuickBooks to access the company file. This interference can lead to Error H202.
Step-by-Step Guide to Fix QuickBooks Error H202
Resolving QuickBooks Error H202 involves a series of troubleshooting steps. Follow this guide to address the issue effectively:
Step 1: Verify the Network Connection
Before diving into more technical solutions, ensure that your network connection is stable. Check the following:
- Confirm that all computers are connected to the same network.
- Test internet connectivity on the server and the workstations.
If there are connectivity issues, resolve them first.
Step 2: Configure Windows Firewall Settings
If the Windows Firewall is blocking QuickBooks, it can lead to Error H202. To configure the firewall settings:
- Open the Control Panel on the server.
- Go to System and Security and select Windows Firewall.
- Click on Allow an app or feature through Windows Firewall.
- Find and allow QuickBooks and QBDM in both the private and public networks.
- Save the changes and restart QuickBooks.
Step 3: Check QuickBooks Database Server Manager
The QuickBooks Database Server Manager is essential for accessing the company file in multi-user mode. To ensure it’s working correctly:
- Open QuickBooks Database Server Manager on the server.
- Select Add Folder to browse and add the company file folder.
- Make sure the folder has the correct permissions set for all users.
Step 4: Use QuickBooks File Doctor
QuickBooks File Doctor is a built-in tool that helps diagnose and repair company file issues. To use it:
- Download and install QuickBooks Tool Hub if you haven’t already.
- Open the Tool Hub and select Company File Issues.
- Click on Run QuickBooks File Doctor.
- Follow the prompts to diagnose and repair the issue.
This tool can fix various file-related issues, including those causing Error H202.
Step 5: Check the Company File Location
Sometimes, the location of the company file can cause access issues. Ensure the file is stored in a reliable network path:
- The file should not be located on a removable drive or an external device.
- Store the company file in a folder on the server with adequate permissions for all users.
Step 6: Rename the .ND and .TLG Files
QuickBooks creates two types of files alongside your company file: .ND and .TLG. Renaming these files can often resolve connectivity issues:
- Navigate to the folder where your company file is stored.
- Look for the files with the same name as your company file but with extensions .ND and .TLG.
- Right-click each file and select Rename.
- Add .old to the end of each file name (e.g., CompanyFile.qbw.nd.old).
- Restart QuickBooks and try to open the company file again.
Step 7: Ensure QuickBooks Services are Running
The services required for QuickBooks to function properly may be stopped. To check and restart these services:
- Press Windows + R to open the Run dialog.
- Type services.msc and press Enter.
- Locate QuickBooksDBXX and QBCFMonitorService (XX represents your QuickBooks version).
- Right-click each service and select Start if they are stopped.
Step 8: Update QuickBooks
Keeping QuickBooks updated can help prevent and fix errors. Ensure that you have the latest version:
- Open QuickBooks and go to Help.
- Select Update QuickBooks Desktop.
- Follow the prompts to download and install the latest updates.
Step 9: Consult QuickBooks Support
If you have followed all the above steps and are still encountering Error H202, it may be time to seek professional help. The QuickBooks support team can provide guidance and troubleshooting tailored to your specific situation.
Preventing QuickBooks Error H202 in the Future
After resolving QuickBooks Error H202, consider implementing the following preventive measures:
Regular Backups
Always maintain regular backups of your company file. In case of corruption, you can restore a previous version without significant data loss.
Network Maintenance
Regularly check your network configuration to ensure everything is working smoothly. Address any potential issues before they escalate into major problems.
Software Updates
Keep your QuickBooks software and any associated tools up to date. Regular updates can help prevent errors and improve performance.
Use a Dedicated Server
If your business relies heavily on QuickBooks, consider using a dedicated server for your company file. This can enhance performance and reduce the likelihood of connectivity issues.
Conclusion
QuickBooks Error H202 can be a frustrating obstacle for businesses relying on this accounting software. However, by following the steps outlined in this guide, you can effectively troubleshoot and resolve the issue. Remember to maintain good network practices, keep your software updated, and seek professional help if needed. With the right approach, you can minimize disruptions and keep your financial management running smoothly.
This post was created with our nice and easy submission form. Create your post!